
Your laptop has become way too slow for gaming and the constant game lags are getting on your last nerve? You’ll be happy to know that there are some simple adjustments you can apply that will optimize your budget gaming laptop without having to upgrade to a more expensive device.
Any Windows user can apply these simple setting tweaks in order to make their device less prone to performance and system issues.
If you’re looking for some easy-to-apply and effective solutions, here are 6 ways that will improve your laptop’s overall performance and ensure that your games finally run smoothly.
Table of Contents
1. Keep your laptop clean and dust-free
Cleaning your laptop regularly is one of the things that will surely keep your computer from slowing down. Dust and dirt are the ones that reduce the airflow which results in overheating. And once the heat builds, the components of your laptop, including the processor and GPU will slow down, making it impossible to run your games normally.
Although it takes some time and effort, keeping your laptop clean is key. There are plenty of “How to” tutorials for cleaning laptops without damaging them, so make sure to get informed before you open your device or use any cleaning products.
2. Update your graphic card driver
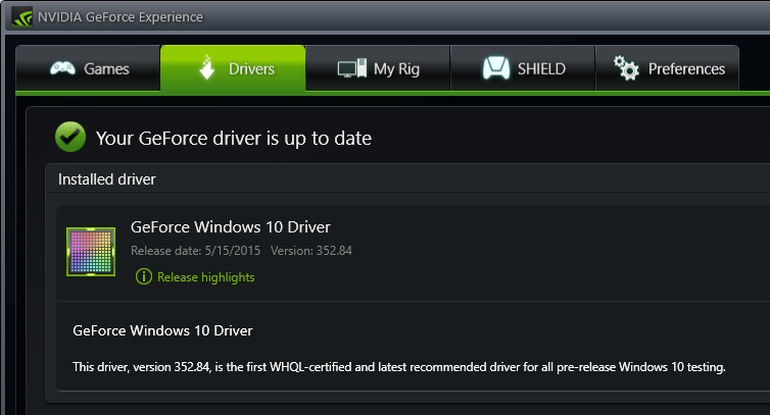
This is one of the most common ways to optimize your device’s gaming performance. Once you buy a laptop, it comes with default factory settings which include standard drivers.
In order for your laptop to perform and work well in the long run, you need to update your GPU regularly. New versions of driver updates are regularly released and every new version usually fixes the bugs from the previous ones,
The easiest thing you can do is to set the GPU management software to do the update automatically.
Extra tip: Remember to check if you’re your audio drivers and controllers are also up to date.
3. Update your current version of Windows
Updating your current version of Windows will fix your operating system and add features to it which will be helpful for your laptop’s performance.
And how to update your Windows? Type “updates” in the search box and click on the “check for updates” option. Your Windows will point out the updates and the only thing you have to do is to download them.
Once the download is completed, the updates will be installed automatically.
In some cases, your Windows will automatically download these updates, but you still want to check it regularly, just to make sure that everything is running smoothly.
Another thing to consider is if your laptop is running Windows S mode, it might be time to get out of it. Getting out of S mode will allow you to install games not on the Windows Store and will allow you to better customize your windows gaming experience.
4. Make sure to uninstall programs you don’t need
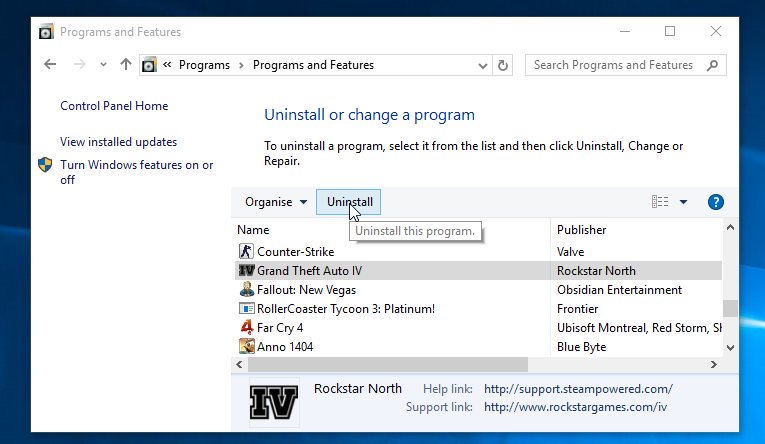
All the programs you’re not using anymore affect the performance of your laptop and take up your laptop’s resources. Saving memory is especially important if you want to play a large game with tons of expansion such as The Sims 4. You can uninstall by searching for “Control Panel” in the search box and by doing the following:
Control Panel > Programs > Uninstall a Progam.
Here you’ll be able to see a list of your programs and you can select those you want to uninstall.
However, uninstalling a program manually on your laptop through Control Panel usually doesn’t remove all the files with the program, so if you want to make sure that all of the leftovers and registry items are removed from your hard drive, you can purchase one of the available third-party apps that uninstall unwanted software, window apps, and browser plug-ins.
5. Activate Windows Game Mode
This is one of the easiest but still quite effective things anyone can do to improve their gaming laptop performance. Windows 10 comes equipped with an Xbox app that includes different features, including Game Mode.
In order to activate the Game Bar and Game Mode, click Start > Settings (or WIN+I).
Then click Gaming > Xbox Game bar and switch it to On.
You should then select Game Mode on the left side of your screen and switch it to On as well.
And that’s basically it. The Game Mode is enabled to run games on your Windows 10 laptop with optimum settings.
However, gamers still can’t quite agree if gaming is better when the Windows 10 Game Mode is turned on or off.
If you’re not quite sure which side to take, the best thing you can do is to try it out for yourself and decide what option gives you a better overall gaming experience.
6. Check your network speed (if you’re an online gamer)
If your latency is high enough and you’re starting to experience lag when playing online games, there are a few things you can try to keep your system running smoothly.
Don’t use Wifi
Even the fastest WiFi connection adds a bit more delay to your connection, so in order to avoid this delay, plug into your router with an extranet cable.
Use the closest server
Let’s say you’re playing in North America. Being connected to any of the servers in Europe will cause latency. It takes time for a signal to travel to a remote location and back so you want to make sure that you’re connected to the nearest server.
Reset your network devices
Sometimes this simple move can make a big difference in the amount of lag you experience in a game, so resetting your modem and router could improve the performance.
Make sure to try these tips out and let us know if they worked. We hope that this article was helpful and has given you simple directions on how to optimize your laptop in order to take your gaming experience to the next level.